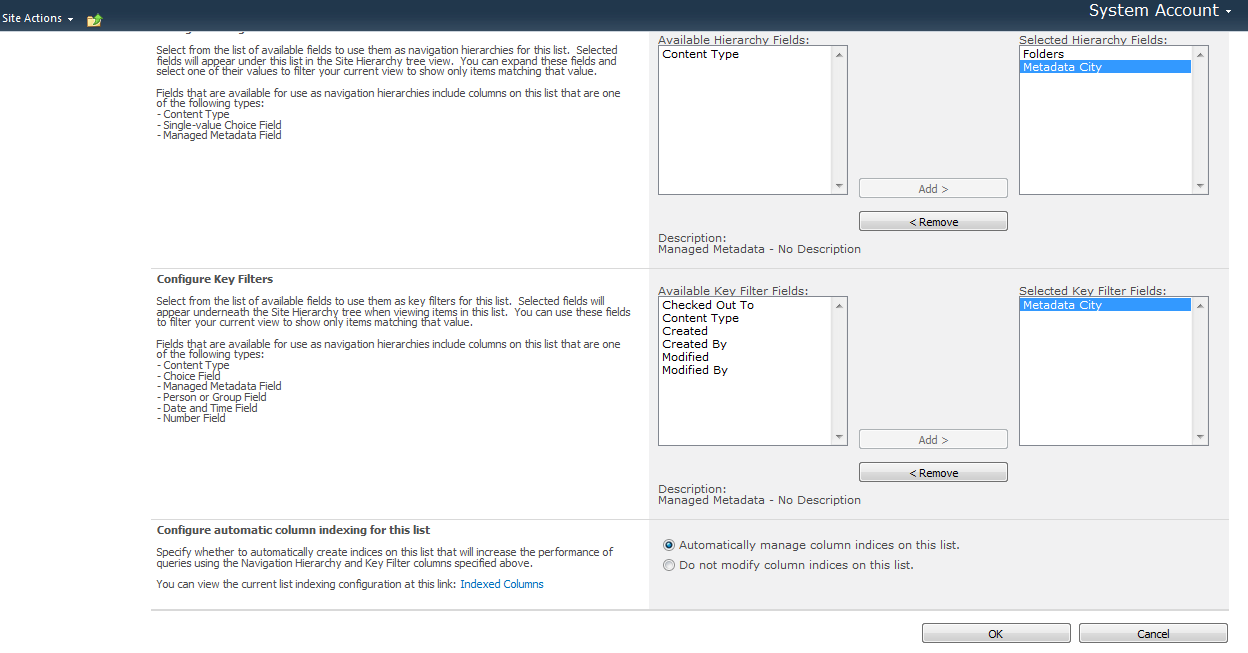Step 1: Setup Term Store Administrator
Open the Central Administration website and click the Manage Service Applications link.
Step 2: Click New Button.
Step 2: Select Managed Metadata Service
Step 3: Now Create New Managed Metadata service window opened, after fill Name, Database Server, database name ect...
Step 4: My managed metadata is Created.
Step 5: Goto Site Settings-> Click Term Store Management Tool.
Step 6: Right Click My managed metadata Create new Group.
Step 7: Created City GROUP here.
Step 8: Create a New Document Library.
Step 9: Add column of managed metadata
Step 10: Select your Metadata
Step 11: Click Ok button.
Step 12: Upload your file.
Step 13: Select your CITY
Step 14: Your file list.
Step 15: Goto Document Library Settings-> Metadata Nacigation Settings.
Step 16: Output :) If you select "T Nagar", Only T nagar file display.